iPhoneでスクリーンショットする方法を解説!撮影失敗する原因も紹介

スマートフォンで手軽に今見ている画面を保存できる機能、スクリーンショット。チケットや好きな画像を手早く保存できる便利な撮影機能です。もちろんiPhoneでもできますが、機種によって操作方法が少しずつ違うためやり方がわからない方もいるかもしれません。
ここではスクリーンショットの撮り方について詳しくご紹介します。iPhoneの機種ごとにご紹介しますので、最新機種でない方もぜひ参考にしてみてください。
目次
【機種別】iPhoneでスクリーンショットを撮る方法
まずは、機種別にiPhoneでスクリーンショットを撮る方法について詳しく紹介していきます。
なお、iPhoneには多くのシリーズ・モデルが登場していますが、ここではホームボタンの有る機種と無い機種に分けてご紹介します。
使うボタンはホームボタンとスリープ/スリープ解除ボタン(以下サイドボタン)、音量ボタンがメインになります。
ホームボタンがないiPhoneでスクリーンショットを撮る方法
iPhoneはiPhone X(10)以降、SEなどの一部モデルを除きホームボタンが廃止されました。そのためiPhone X以降の全面スクリーンのモデルは、本体側面にある2つのボタンを使ってスクリーンショットを撮影します。
ホームボタンのないiPhoneの場合、本体右側にあるサイドボタンと左側にある音量調整ボタンの上ボタンを、同時に押してから放すことでスクリーンショットを撮影することができます。

ホームボタンがあるiPhoneでスクリーンショットを撮る方法
iPhone Xより前のモデルやiPhone SEなどの画面下にホームボタンがあるモデルは、スクリーンショットにホームボタンとサイドボタンを使用します。
スクリーンショットのやり方は、本体右側にあるサイドボタンと画面下のホームボタンを同時に押してから放すとスクリーンショットを撮影できます。

スクリーンショットを撮る方法は他にもある!
実は上記のようにボタンを二つ同時押しする方法以外にも、iPhoneにはスクリーンショットを撮影する方法が備えられています。ここではボタンを使わないスクリーンショットの方法として、「AssistiveTouch(仮想ボタン)」と「背面タップ」を使った2つの撮影方法をご紹介します。
AssistiveTouch(仮想ボタン)を使う方法
iPhoneにはAssistiveTouchと呼ばれる、画面内でボタン操作ができる機能が搭載されています。この方法を使えば、もしボタンが故障してしまった時にもスクリーンショットを撮影することができます。
AssistiveTouchでスクリーンショットを撮るためには最初に設定の必要があります。やり方は、まず「設定」アプリの”アクセシビリティを選択し、次に「タッチ」を選択します。
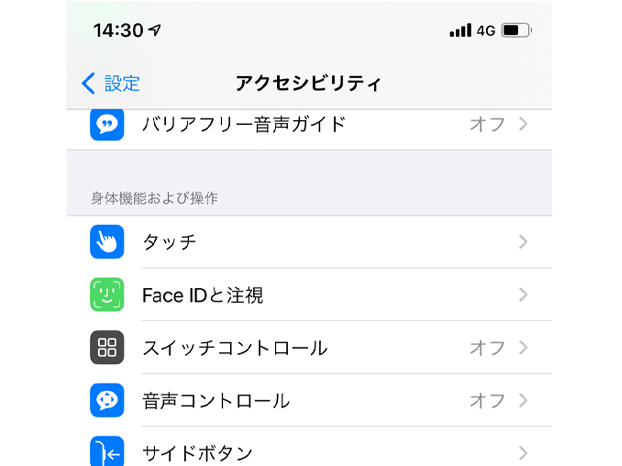
タッチ内の「AssistiveTouch」を有効にすると、仮想ボタンが画面内に表示されます。
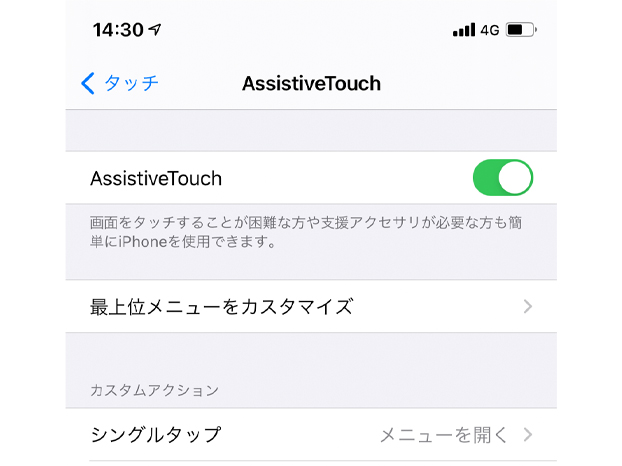
仮想ボタンが表示されたら「カスタムアクション」のいずれかにスクリーンショットを設定し、仮想ボタンを操作するとスクリーンショットを撮影することができます。
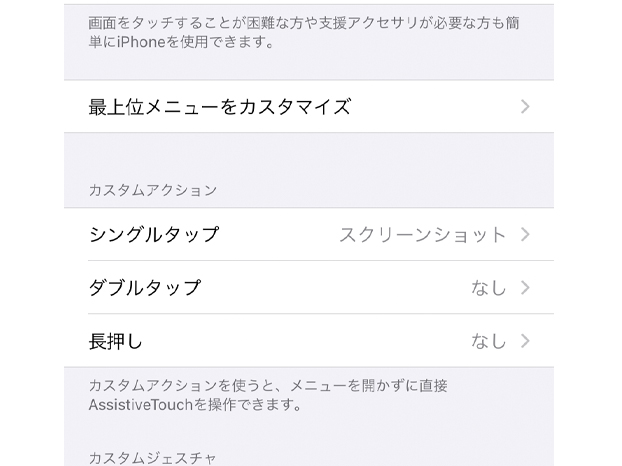
「背面タップ」を使う方法-
背面タップはiPhone本体の背面を2回(もしくは3回)タップすると、指定しておいたアクションが実行される機能です。iPhone 8以降の機種かつ、iOSが14以降にアップデートされていないと使用できません。
背面タップでスクリーンショットを行う場合も設定の必要があります。
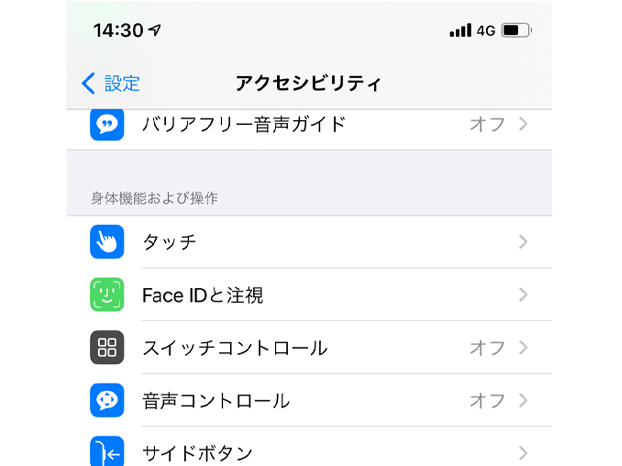
タッチ内の「背面タップ」から「ダブルタップ」もしくは「トリプルタップ」を選択し、スクリーンショットを設定します。
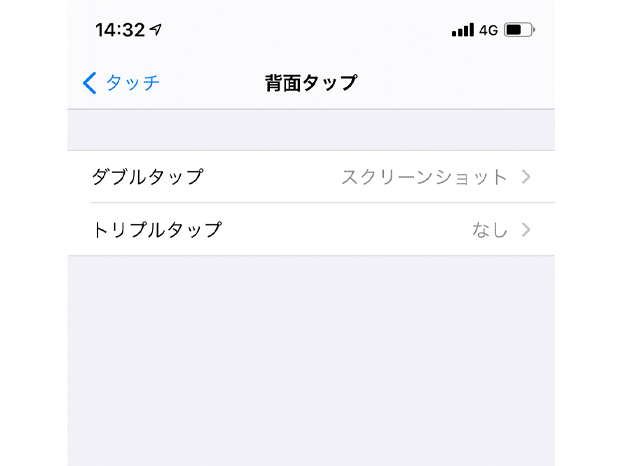
設定が完了したら、iPhoneの背面を設定した回数タップするとスクリーンショットが撮影できます。
スクリーンショットの保存先の変更方法
お気に入りの画像やチケットの画面をスクリーンショットで撮影しても、どこに保存されているのかわからなければ意味がありません。ここでは、スクリーンショット画像がどこに保存されているかを確認する方法と、スクリーンショット画像の保存先を変更する方法をご紹介します。
スクリーンショットの保存先を確認する
スクリーンショットを撮影すると、基本的にiPhoneにあらかじめインストールされている「写真」アプリに保存されます。
確認したいときは「写真」アプリを開いて、「ライブラリ」タブ内の「すべての写真」から撮影したスクリーンショットを見ることができます。また、「アルバム」タブ内のメディアタイプ「スクリーンショット」を選べば、これまでのスクリーンショットを全て確認することができます。
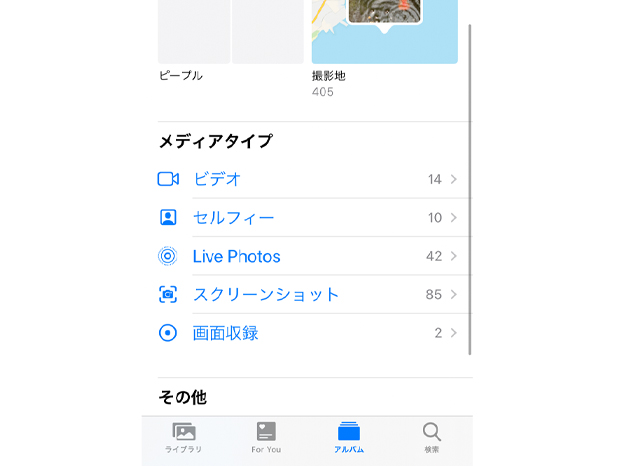
もしついさっき撮ったスクリーンショットを確認したい場合は、「ライブラリ」タブ内の「日別」や「アルバム」タブ内の「最近の項目」から確認してください。
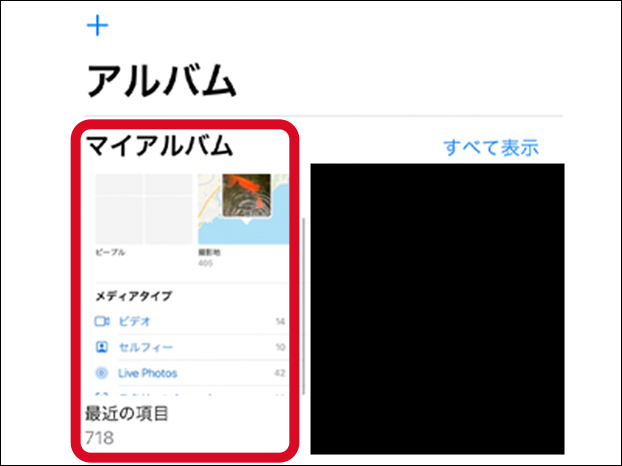
※写真アプリが最新にアップデートされていない場合、この確認方法が使えない場合があります。
保存先を変更するには
スクリーンショットを撮影すると、画面右下に撮影した画像のサムネイルが表示されます。
スクリーンショットの保存先を変えたい場合は、このサムネイルを長押しします。するとメニューが表示されてAirDropやメール、各種SNSのアイコンを選択できますので、その中から保存先を選択してください。
これを使うと、SNSへのアップロードやメモへの保存が手早く行えます。
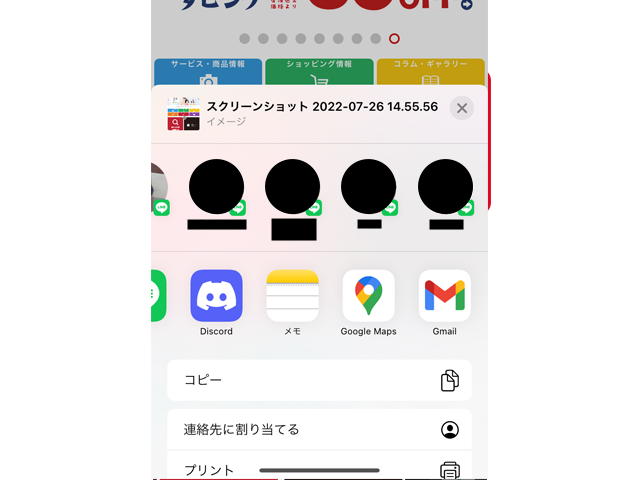
スクリーンショットのさまざまな活用方法
スクリーンショットは単に表示されている画面を画像として保存するだけでなく、「フルページでスクリーンショットを撮る」「動画として画面を録画する」「音を消してスクリーンショット撮影する」などのさまざまな活用方法があります。一つずつやり方について説明します。
フルページのスクリーンショットを保存する
iPhoneのスクリーンショットは、スクロールしなければならないような長いwebページでも一回で撮影することができます。
やり方は、まずスクリーンショットしたいwebページを「Safari」などのブラウザで表示し、スクリーンショットを撮影します。次に、スクリーンショットを撮影すると表示されるサムネイルをタップし、編集画面で「フルページ」を選択します。
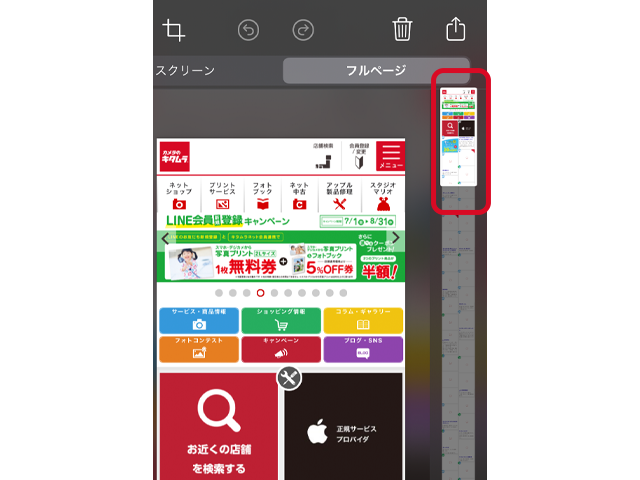
フルページを選択し、左上の「完了」をタップするとフルページのスクリーンショットをpdfファイルで保存することができます。ただしこのpdfファイルは「写真」アプリではなく「ファイル」アプリに保存されるので注意が必要です。
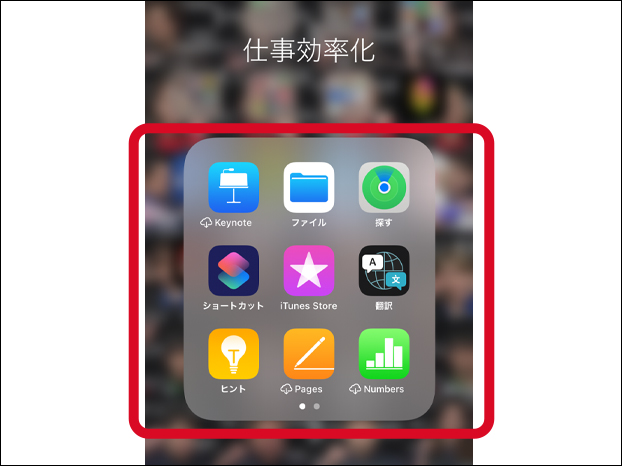
動画として画面録画する
iPhoneはスクリーンショットで画面を保存する以外にも、画面を動画として録画することができます。画面録画をするためには、コントロールセンターに「画面収録」を設定してください。
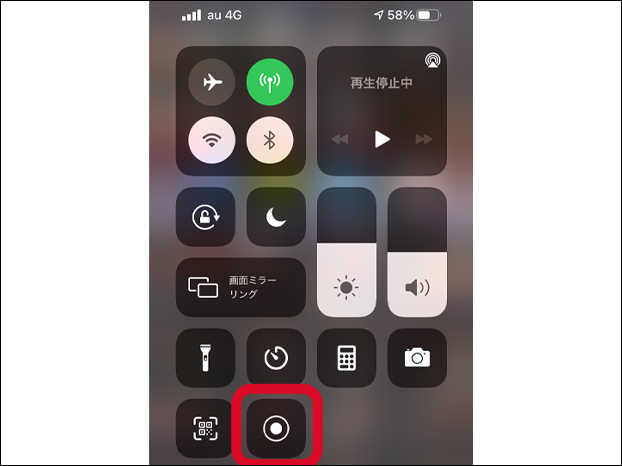
録画をする際は、保存したいページやアプリの画面でコントロールセンターを開きます。コントロールセンターから「画面収録」ボタンをタップするとカウントダウンが始まり、画面収録が開始されます。画面収録中は画面上部(または時間表示のところ)が赤く表示されます。
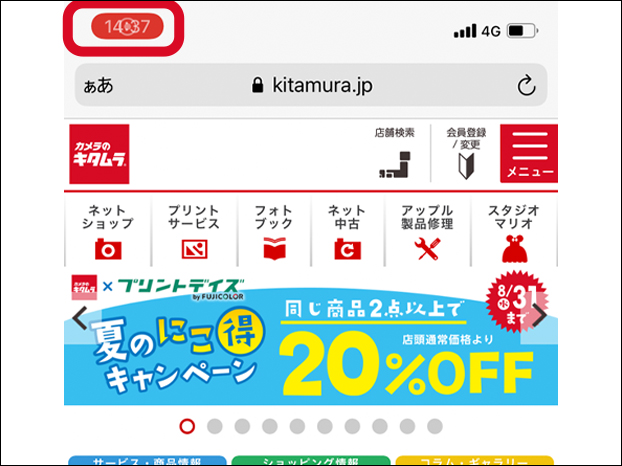
画面収録を終了するときは画面上部の赤い部分をタップするか、コントロールセンターの画面収録アイコンを再度タップすると録画を終了できます。
音を消してスクリーンショットを撮る
スクリーンショットを撮影すると、カメラアプリのようにシャッター音が鳴ります。ただし、カメラアプリのシャッター音と違ってスクリーンショットのシャッター音は設定で消すことができます。
やり方は、本体左側面上部にあるスイッチを切り替えてオレンジ色が見える状態にすれば、消音(サイレント)モードに変更されてスクリーンショットが無音になります。
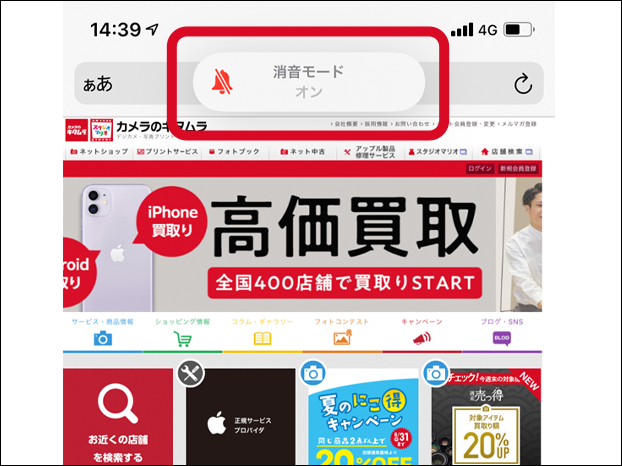
他にも「設定」アプリ→「サウンドと触覚」から「着信音と通知音」の「ボタンで変更」を選択し、その後に音量ボタンで「着信/通知音量」を調整すればスクリーンショットの音量を消すことができます。
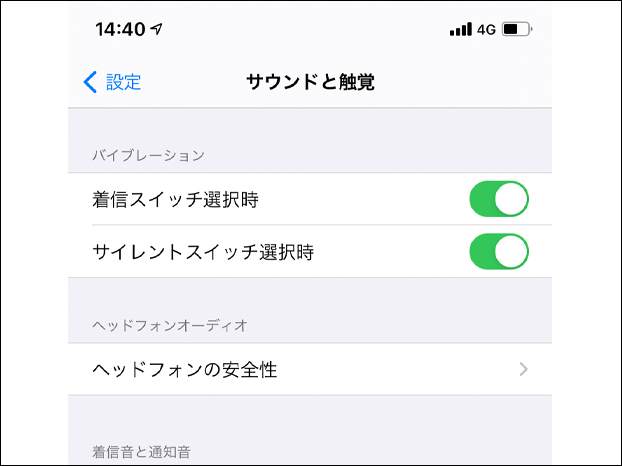
スクリーンショットを撮影できない原因
これまでご紹介した方法でスクリーンショットを撮影できない場合、iPhone本体の故障や不具合、容量不足、または設定でスクリーンショットが禁止されている可能性があります。以下の対処法を試してみてください。
ストレージの空き容量が足りない
スクリーンショットが保存されていない場合、iPhone本体のストレージ容量が十分でない可能性があります。ストレージを確認してみてください。
ストレージの確認方法は「設定」アプリから「一般」→「iPhoneストレージ」を選択。ストレージの使用状況が表示されるので、残り容量が十分にあるか確認してください。
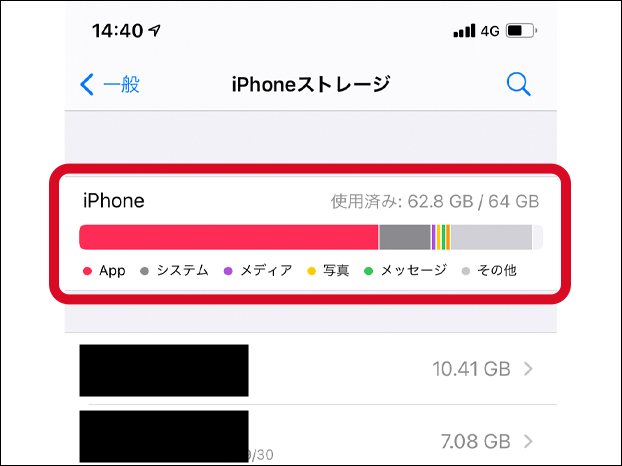
十分でない場合は、不要なアプリや写真等を削除して空き容量を確保を作ってから、再度撮影してみてください。
ソフトウェアに問題が発生している
iPhoneのiOSになんらかの問題が発生している場合、スクリーンショットが正常に撮影されない場合があります。その時はバージョンのアップデートによって改善されるかもしれません。
iOSのアップデートは「設定」アプリから「一般」→「ソフトウェア・アップデート」を選択します。「iOSは最新です」と表示されない場合は、最新バージョンのダウンロードとインストールを行ってみてください。
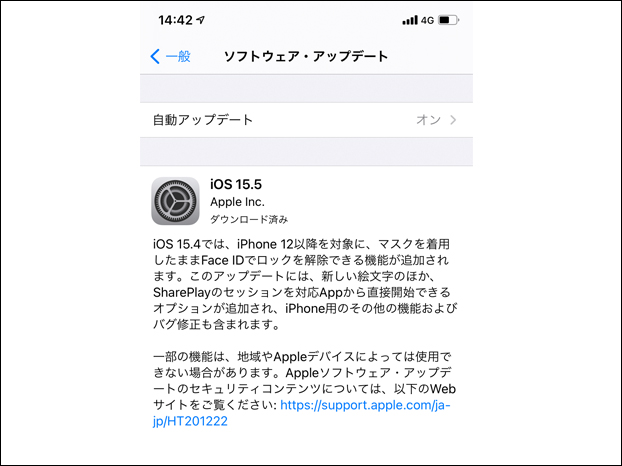
iPhoneの動作状況が不安定に
iPhoneは長時間利用などが原因で、動作が重くカクつくなど動作状況が不安定になることがあります。その影響でうまく撮影できない場合はiPhoneを強制再起動してみるのも一つの手です。
強制再起動の手順は、iPhone8とSE(第2世代以降)、ホームボタンのないiPhoneの場合、音量ボタンの上、下を素早く押してはなした後、サイドボタンを長押しし続けます。画面が一度暗くなった後にロゴが表示されたら再起動完了です。
iPhone7はサイド解除ボタンと音量調整の下ボタンを押しっぱなしで再起動、それより前のモデルはホームボタンとスリープ/スリープ解除ボタンを長押しで再起動できます。
| ホームボタンあり | ホームボタンなし |
|---|---|
 |
 |
iPhoneが破損している
iPhone本体が破損していたり、撮影に使うサイドボタンやホームボタンが壊れていたりするとスクリーンショットを撮影することができません。先ほどご紹介した「AssistiveTouch」や「背面タッチ」を使って撮影してみるのをオススメします。
修理の際はApple公式のサポートやスマートフォン修理専門店に相談しましょう。
アプリ・サービスにスクリーンショットを禁止されている
たとえiPhone本体や設定に問題がない場合でも、アプリやサービスによってはスクリーンショットが禁止されており、撮影がうまくできないことがあります。例えばNetflixのような動画配信アプリでは撮影機能が禁止されており、スクリーンショットをしても真っ暗な画像が撮影されてしまいます。
画像を保存するなら大容量のiPhoneに買い替えるのがおすすめ
もしスクリーンショットを保存するのに容量が足りない場合や、最新のモデルを使ってみたいときはiPhoneを買い替えるのも一つの手です。大容量モデルや最先端のカメラを搭載したモデルであればiPhoneの使用がもっと楽しくなるでしょう。
カメラのキタムラでは中古iPhoneの買い取り・販売を行っております。iPhoneの買い替えに興味のある方は、是非ともこちらのページをご覧ください。
まとめ
この記事では、機種ごとにiPhoneでのスクリーンショット撮影の基礎や応用、スクリーンショットが撮影できない場合の対処法についてご紹介しました。スクリーンショットは使いこなせば非常に便利な機能ですので、この記事をぜひ参考にしてみてください。
カメラのキタムラではスマートフォンの機能について他にも詳しくご紹介しています。その他のお役立ち情報やショッピングにつきましては、こちらのサイトもぜひご覧ください。






